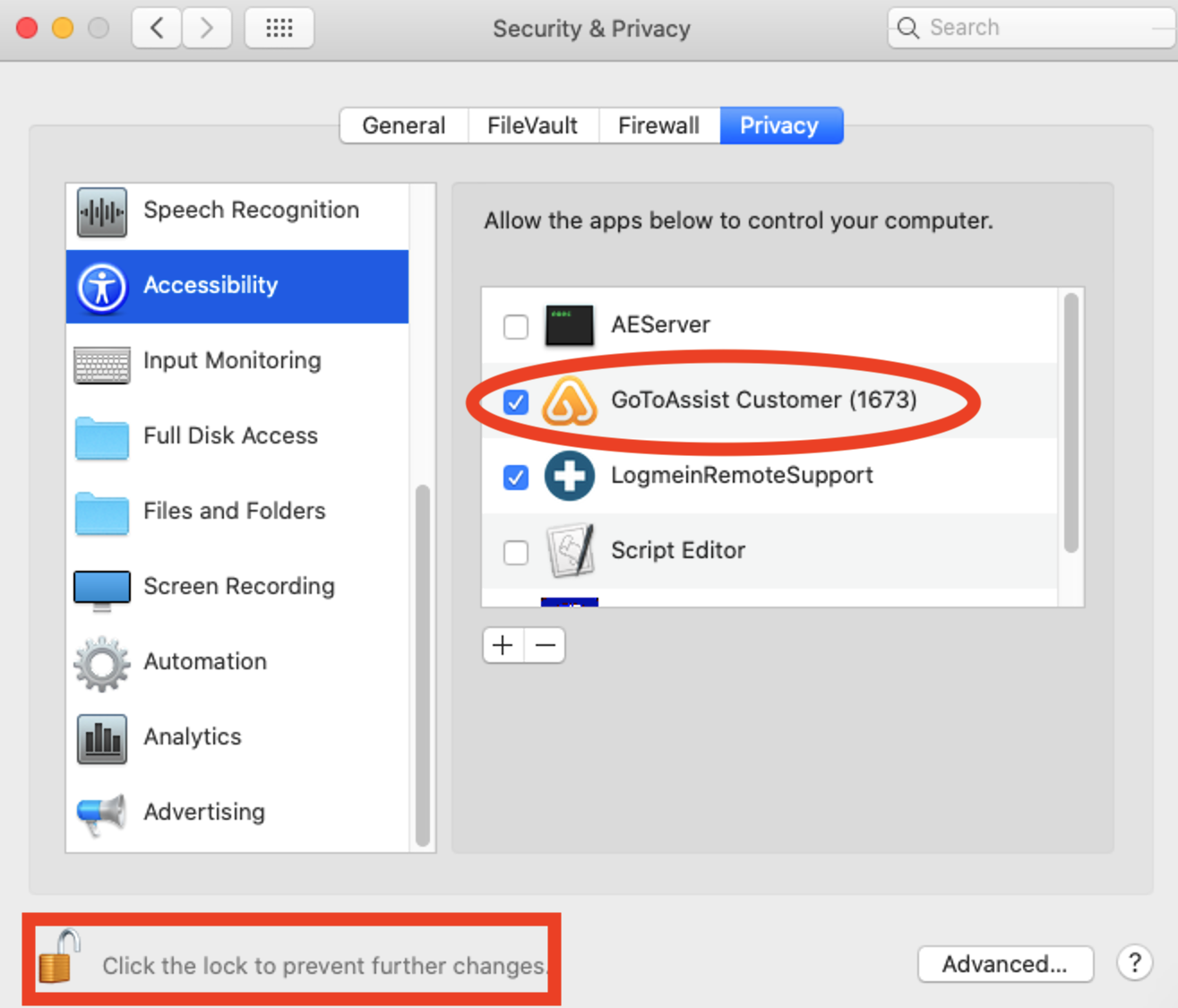Remote PC/Mac Viewing/Control
Find out how to install GoToAssist so your SCW representative can view and control your computer for networking or other troubleshooting.
System Requirements: SCW recommends a computer running Windows 7 or higher or a Mac running Mac OS 10.12 or higher. Older OS's may not support software or perform slowly. Please make sure all computers are free of malware or spyware that may interfere with operation. Be sure to have your laptop plugged in or make sure to have significant battery life before starting a session.
Step 1: Please make sure that any private information, such as passwords, photos, financial information, customer information, or anything else you may not want your SCW representatives seeing, closed. SCW representatives will be able to view all monitors during the session.
NOTE: GoToAssist is a one-time session. SCW can not view your computer after the session is ended.
Step 2: Go to www.fastsupport.com. You will be presented with a page that asks for your name and support key. Put your first name where it says “your name” and the SCW representative will provide the support key. Hit “Continue” once this information is provided.
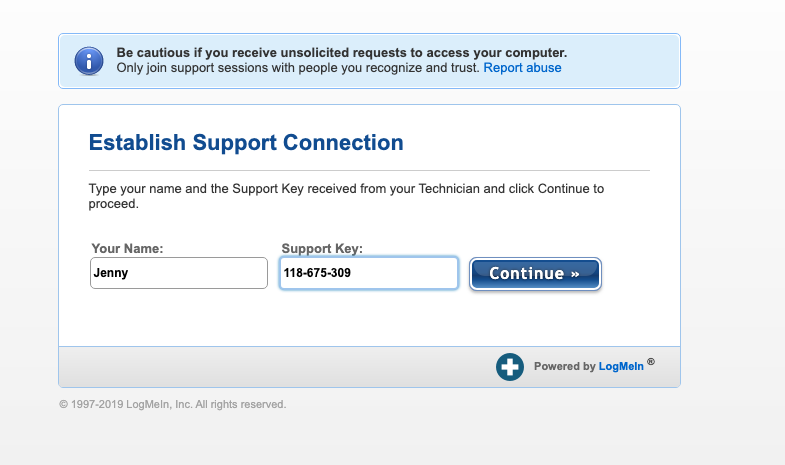
Step 3: If this is your first support session on this computer, you will need to download the GoToAssist application. In most cases, it will auto-launch but follow the prompts on your screen. In some cases, you will allow the download or open the file manually.
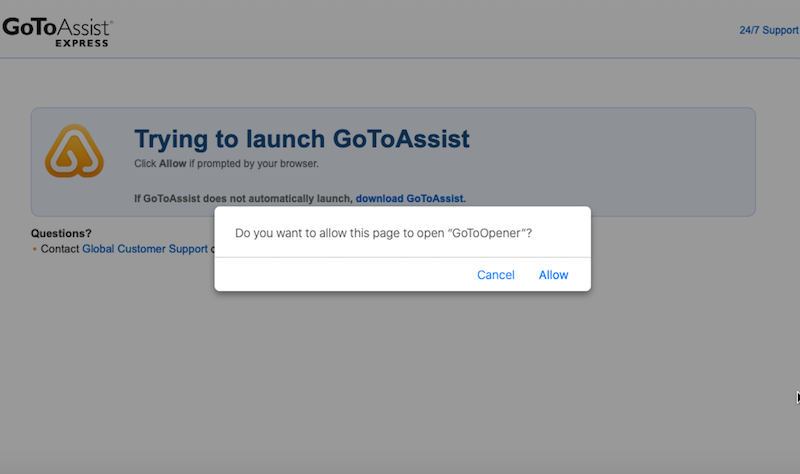
Step 4: Once the application is launched and initialized it will ask if you want to start a session with your SCW support technician. Hit “Join Session.” For Windows computers, this should be the final step. Your SCW representative can take it from here. For newer, Mac OS computers continue along.
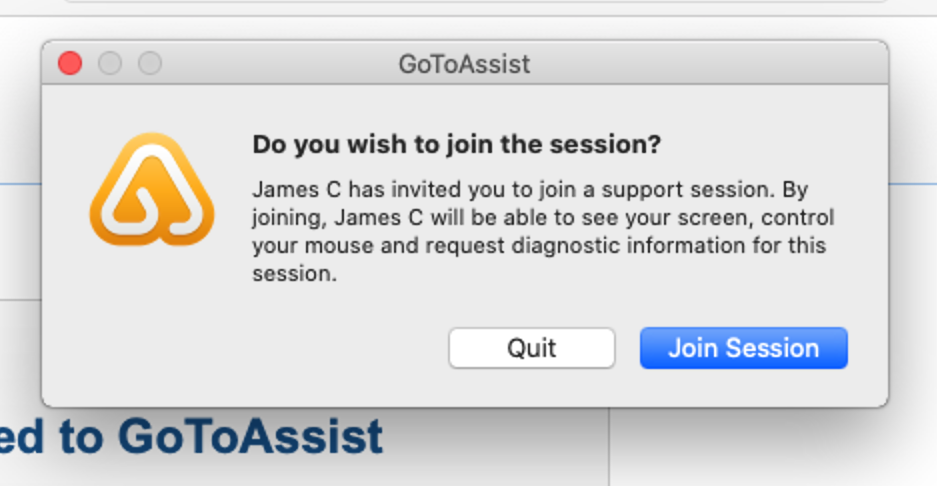
Step 5 (Mac Only): On newer Mac OS versions, you may get a prompt asking you to allow GoToAssist in system preferences. Click the open system preferences and click the GoToAssist checkbox. If the option is greyed out, click the lock icon on the bottom left corner and enter your Mac’s admin password.
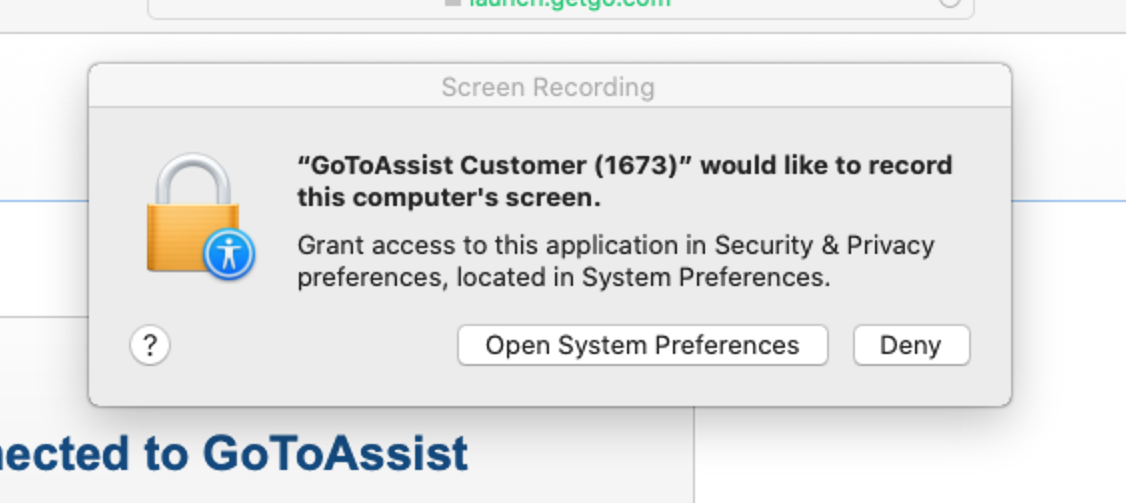
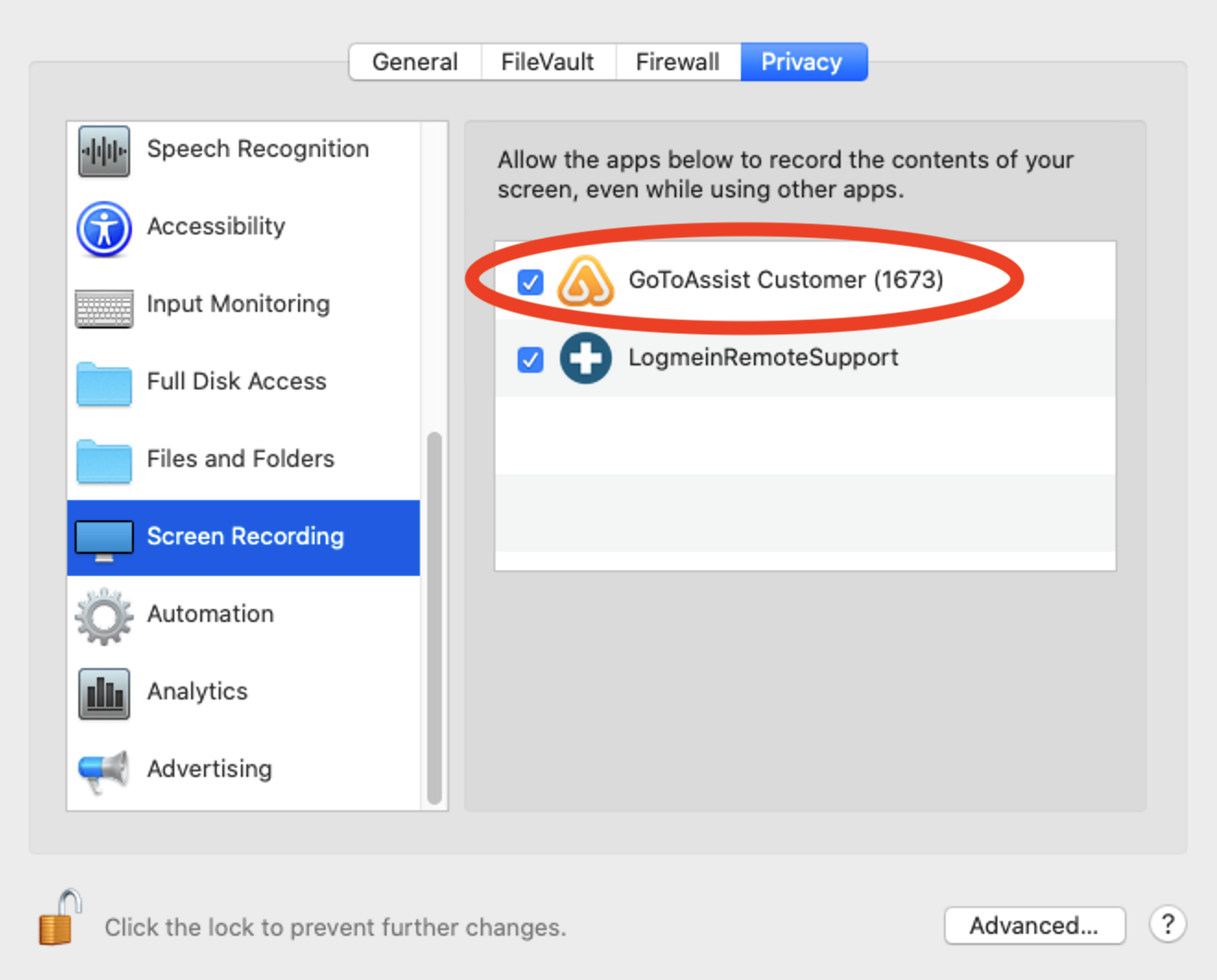
Step 6 (Mac Only): On some Macs you may also have to click the “Accessibility” tab on the left of the System Preferences and click GoToAssist there as well. After that, your SCW representative should be in control.